「相手の声が聞こえない」、「自分の声が届かない」などの音声トラブルが発生した場合は、ブラウザやPC、マイク・スピーカーの設定を確認することで、改善する可能性がございます。
まずはルーム内の画面上部でマイクの表示が「ON・OFF・使用不可」のどの表示になっているか確認します。
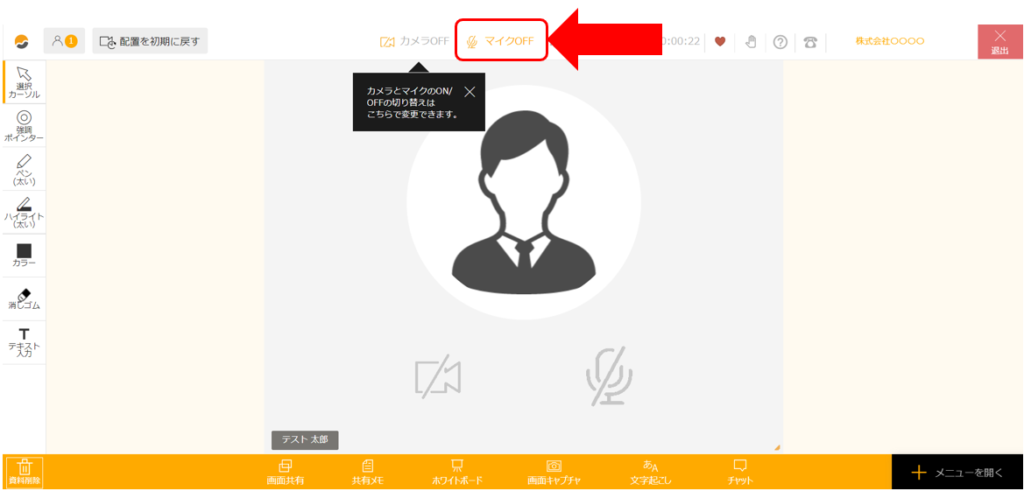
・マイクが「OFF」になっている場合は、クリックして「ON」にしてください。
・マイクが「使用不可」になっている場合は下記の1、2の実施をお願いします。
・マイクが「ON」になっていても音声が届かない場合は下記の3~5の実施をお願い致します。
※本記事に掲載された内容は作成日時点のものであり、システムのリリースにより、実際の画面や仕様と異なる場合がございます。
最新の情報はmeet inにログインの上、お知らせをご参照ください。
最終更新日:2021年12月20日
①meet inの画面上のマイクの表示が「OFF」の場合はクリックをして「ON」に変更します。
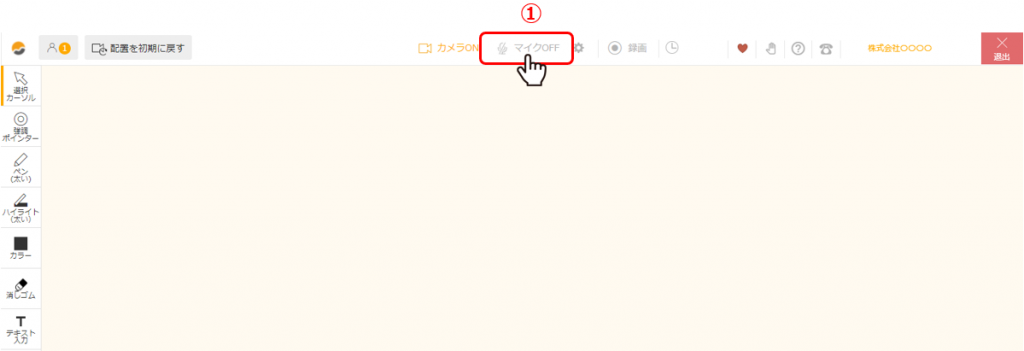
②「マイクON」に変更できない場合や、「使用不可」となっている場合は、ブラウザ左上の「鍵」のマークをクリックします。
③マイクの項目が「ブロック」になっている場合は「許可」に変更します。
※他にも音声の項目がある場合は「許可」を選択します。
④変更後、ブラウザの再読み込みを行い、解消されるかどうか確認します。
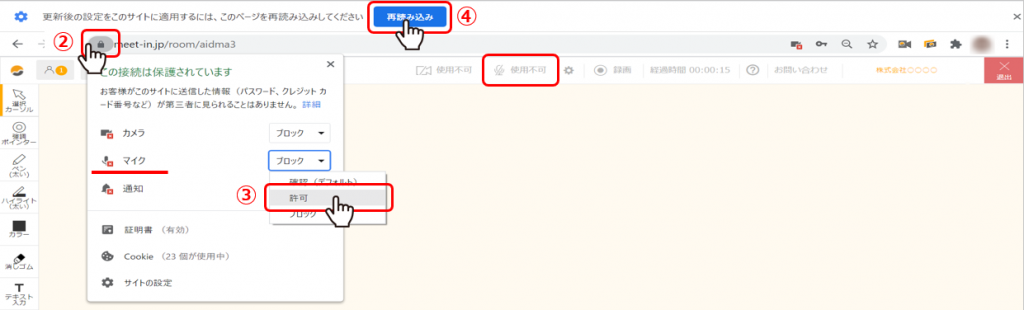
※Windows 10の場合の確認方法になります。
①パソコンの左下の「Windows」マークをクリックし、「設定」を選択します。
②設定メニューが開きますので、「プライバシー」を選択します。
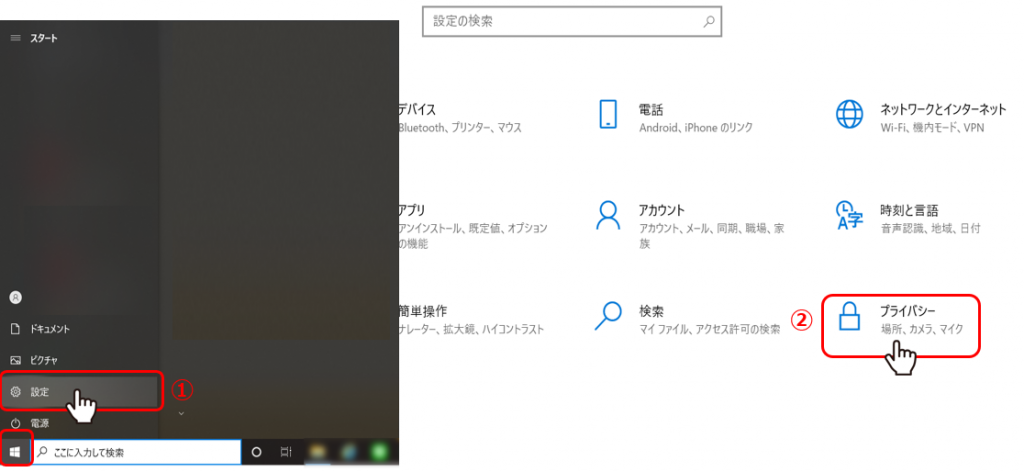
③左側メニューのアプリのアクセス許可の中から「マイク」を選択します。
④「アプリがマイクにアクセスできるようにする」が「オン」になっているか確認します。
※変更できない場合、企業様毎に制御されている可能性がございます。
その場合は、貴社のPC管理者の方までお問い合わせください。
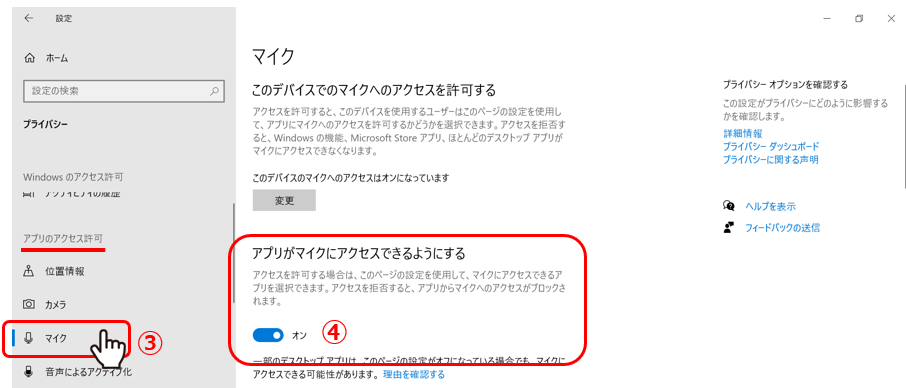
⑤下にスクロールし、「デスクトップアプリがマイクにアクセスできるようにする」が「オン」になっているかも確認します。
⑥Google Chromeアプリが「現在使用中」になっているか確認します。
※他のアプリで「現在使用中」になっているものがあれば、完全に終了させます。
⑦プライバシーの設定を変更した場合は、meet inのブラウザに戻り、「更新」のマークをクリックしてページを再読み込みします。
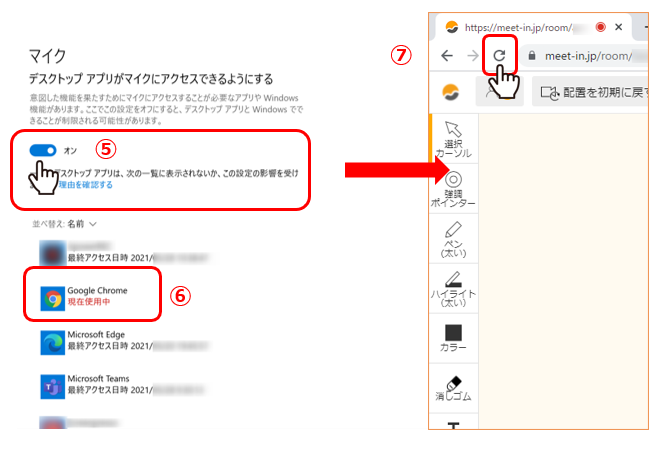
※Windows 10の場合の確認方法になります。
①パソコン左下の検索バーに「コントロールパネル」と入力します。
②「コントロールパネル」を開きます。
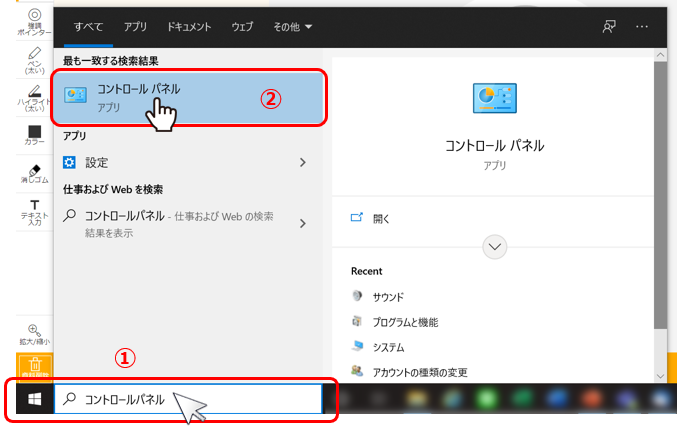
③「ハードウェアとサウンド」を選択します。
④「サウンド」を選択します。
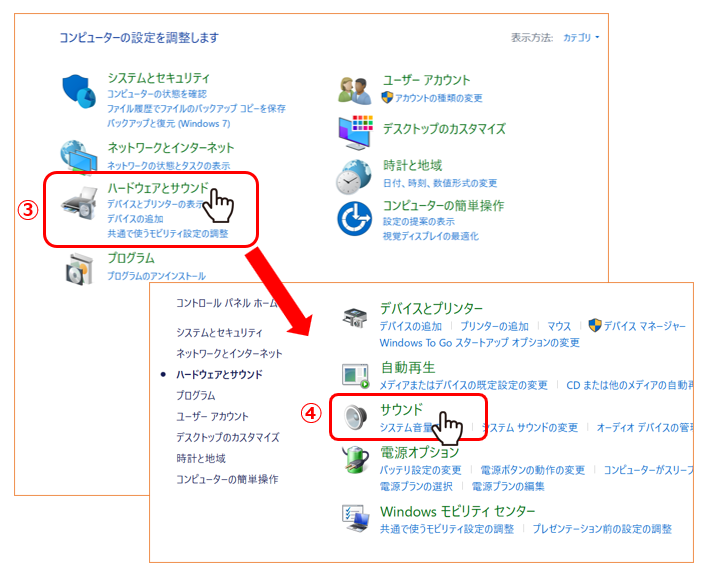
■「相手の音声が聞こえない」場合は、スピーカーの設定を確認します。
⑤「再生」タブを選択します。
⑥使用したい「スピーカー」が「既定のデバイス」となっているか確認し、「既定のデバイス」になっていない場合は、「既定値に設定」をクリックします。
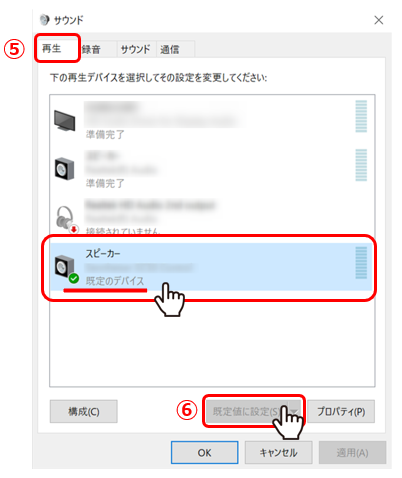
⑦「スピーカー」をダブルクリックまたは「プロパティ」を選択します。
⑧「レベル」タブでスピーカーのスライダーが一番右に位置しているか、アイコンがミュートになっていないかを確認します。
⑨設定を変更した場合は「OK」をクリックして設定画面を閉じ、meet inのブラウザに戻り、「更新」のマークをクリックしてページを再読み込みします。
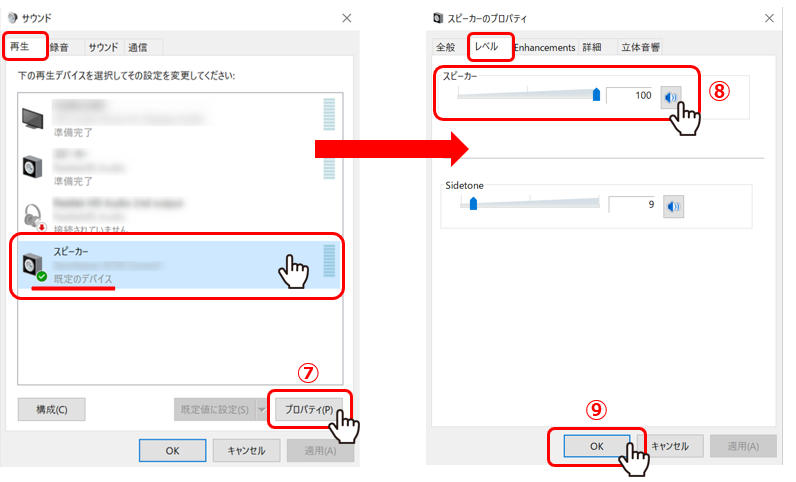
■「自分の音声が相手に届かない」場合は、マイクの設定を確認します。
⑩「録音」タブを選択します。
⑪使用したい「マイク」が「既定のデバイス」となっているか確認し、「既定のデバイス」になっていない場合は、「既定値に設定」をクリックします。
⑫「マイク」をダブルクリックまたは「プロパティ」を選択します。
⑬「レベル」タブでマイクのスライダーが一番右に位置しているか、アイコンがミュートになっていないかを確認します。
⑭設定を変更した場合は「OK」をクリックして設定画面を閉じ、meet inのブラウザに戻り、「更新」のマークをクリックしてページを再読み込みします。
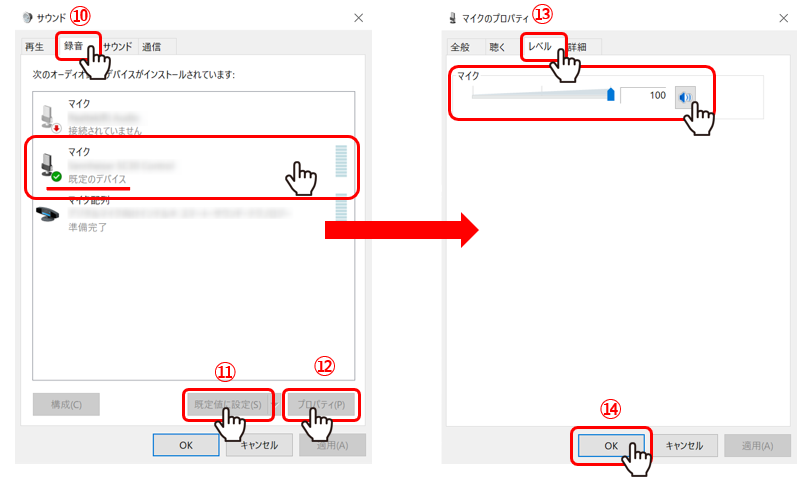
①パソコン右下の「音量」マークを右クリックします。
②「音量ミキサーを開く」を選択します。
③音量ミキサー画面で、Google Chromeの音量のスライダーが上がっているか、スピーカーのアイコンがミュートになっていないかを確認します。
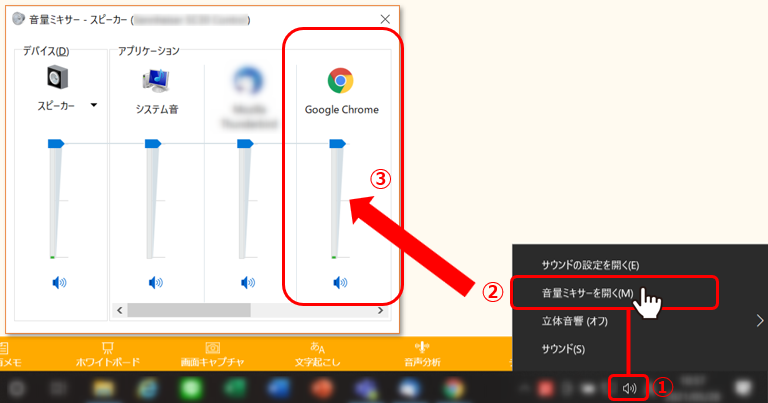
①パソコン左下の検索バーに「デバイスマネージャー」と入力します。
②デバイスマネージャーを開きます。
③「サウンド、ビデオ、およびゲームコントローラー」の下矢印をクリックします。
④トラブルが発生しているスピーカーを右クリックし、「ハードウェア変更のスキャン」を選択します。
※ 「サウンド、ビデオ、およびゲームコントローラー」が表示されない場合は、ドライバーがインストールされていない可能性がございます。お使いのパソコンのサポートにお問い合わせ頂き、インストールをお願い致します。
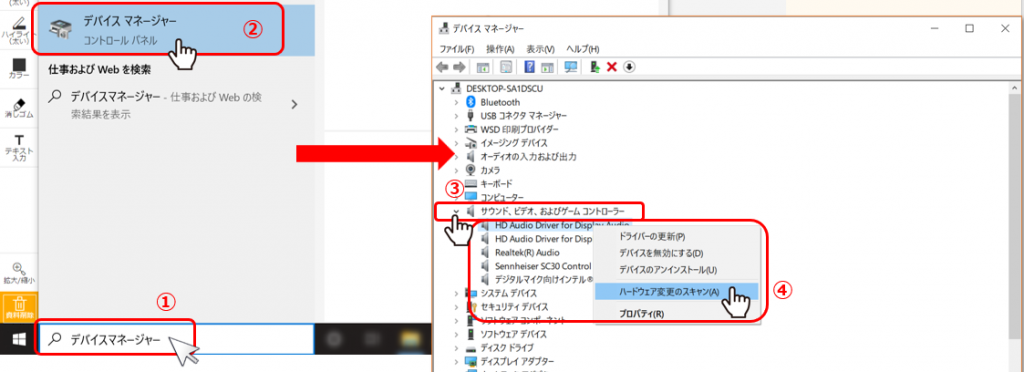
・接続トラブルが発生した場合は、まずはこちらをご確認ください。