「自分のカメラ映像が映らない」などのカメラのトラブルが発生した場合は、ブラウザやPC、カメラの設定を確認することで、改善する可能性がございます。
下記の1~5の方法を、順番にご確認・実施をお願い致します。
※本記事に掲載された内容は作成日時点のものであり、システムのリリースにより、実際の画面や仕様と異なる場合がございます。
最新の情報はmeet inにログインの上、お知らせをご参照ください。
最終更新日:2021年12月20日
①meet inの画面上部の「歯車」マークをクリックします。
②「マイク・カメラ・スピーカー設定」をクリックします。
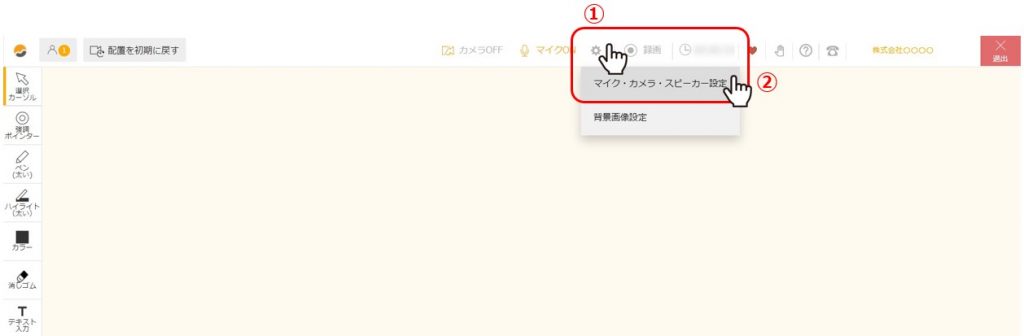
③現在のカメラの状況が表示されています。
※こちらの画面では設定変更ができません。
④エラーが発生している場合はカメラ設定に赤文字でエラー内容が表示されますので、参考にしてください。
⑤meet inで利用したいカメラが選択されていない場合は、選択し直します。
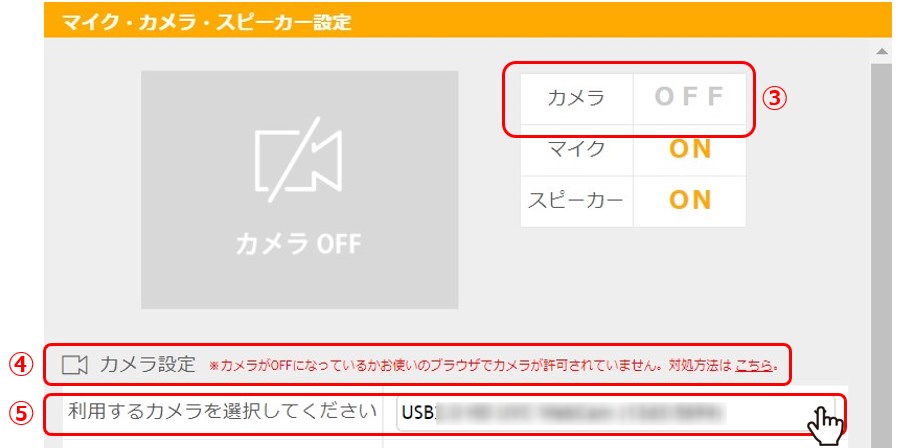
⑥カメラ設定を変更した場合は「保存する」をクリックし、meet inのブラウザの再読み込みを行い、解消されるかどうか確認します。
①meet inの画面上のカメラの表示が「OFF」の場合はクリックをして「ON」に変更します。
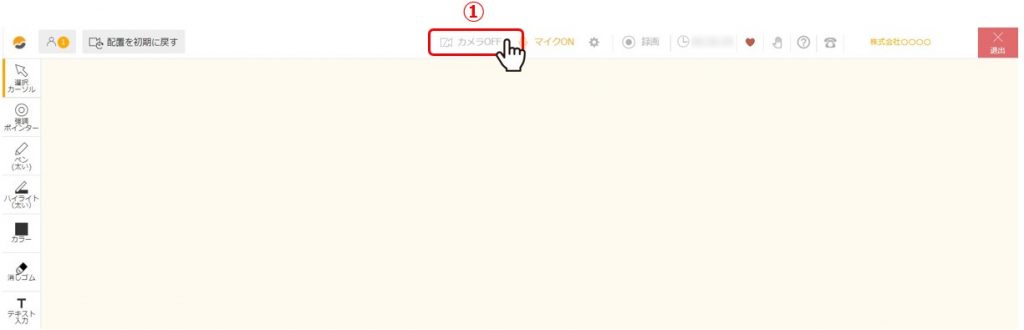
②「カメラON」に変更できない場合や、「使用不可」となっている場合は、ブラウザ左上の「鍵」のマークをクリックします。
③カメラの項目が「ブロック」になっている場合は「許可」に変更します。
※カメラの項目が表示されない場合は、「サイトの設定」を選択します。
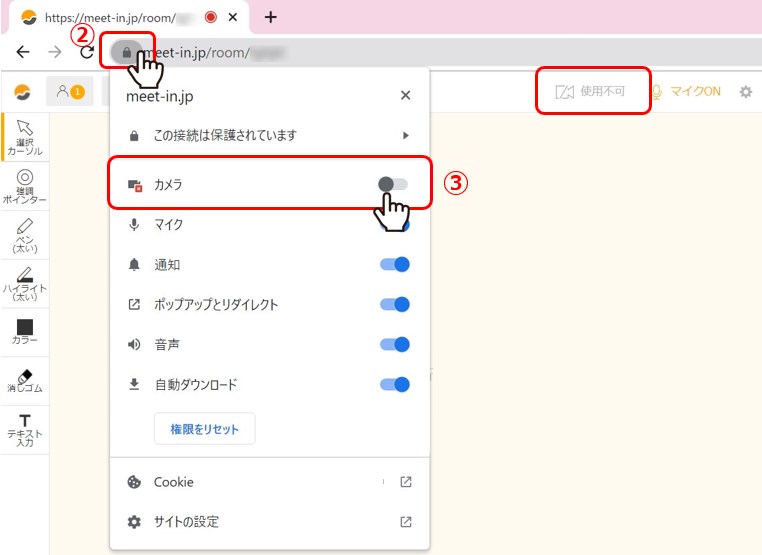
④変更後、ブラウザの再読み込みを行い、解消されるかどうか確認します。
※Windows 10の場合の確認方法になります。
①パソコンの左下の「Windows」マークをクリックし、「設定」を選択します。
②設定メニューが開きますので、「プライバシー」を選択します。
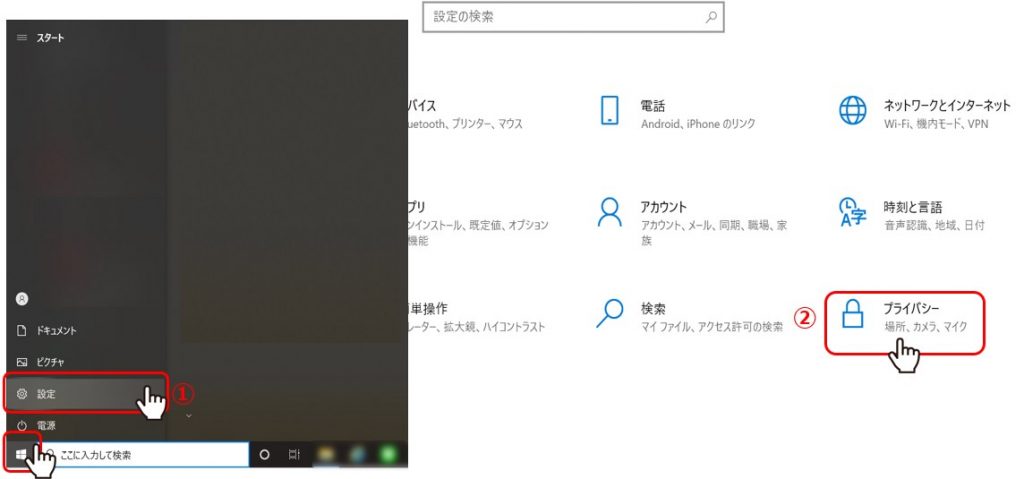
③左側メニューのアプリのアクセス許可の中から「カメラ」を選択します。
④「アプリがカメラにアクセスできるようにする」が「オン」になっているか確認します。
※変更できない場合、企業様毎に制御されている可能性がございます。
その場合は、貴社のPC管理者の方までお問い合わせください。
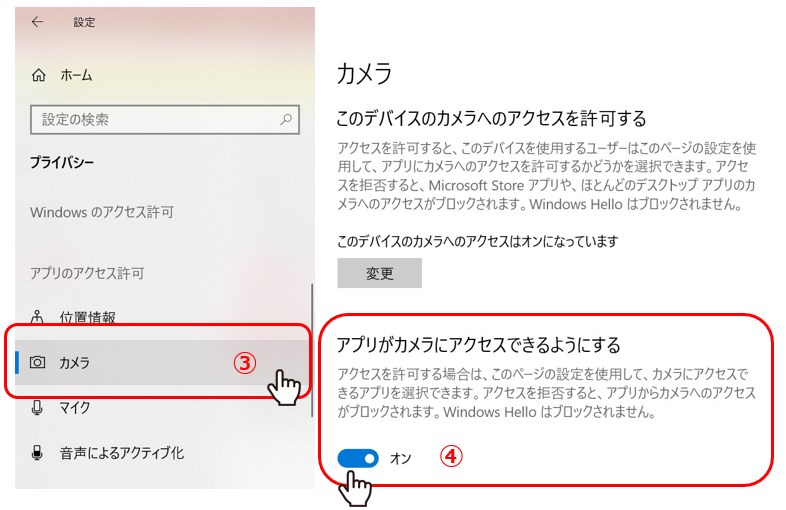
⑤下にスクロールし、「デスクトップアプリがカメラにアクセスできるようにする」が「オン」になっているかも確認します。
⑥Google Chromeアプリが「現在使用中」になっているか確認します。
※他のアプリで「現在使用中」になっているものがあれば、完全に終了させます。
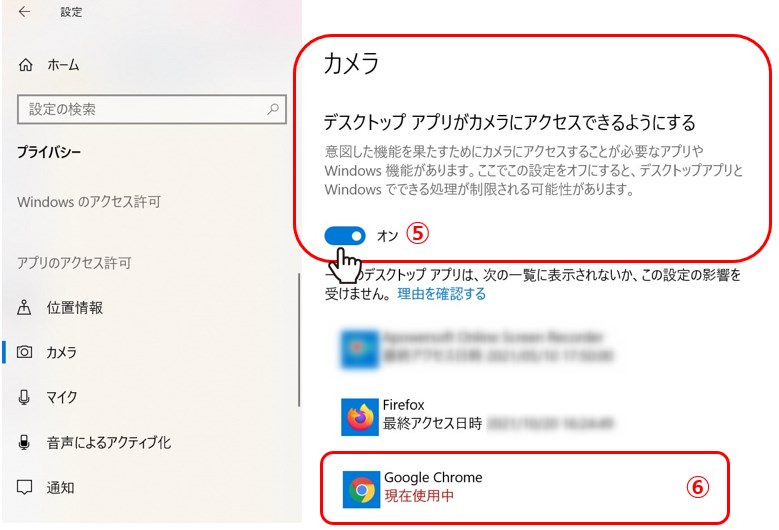
⑦プライバシーの設定を変更した場合は、meet inのブラウザに戻り、「更新」のマークをクリックしてページを再読み込みします。
①パソコン左下の「虫眼鏡」のアイコンをクリックし、検索バーに「カメラ」と入力します。
②カメラアプリを立ち上げ、ご自身の映像が問題無く表示されるか確認します。
カメラアプリが表示されない場合や、不具合が発生している場合は、大変お手数ですが、パソコンのメーカーまでお問い合わせをお願い致します。
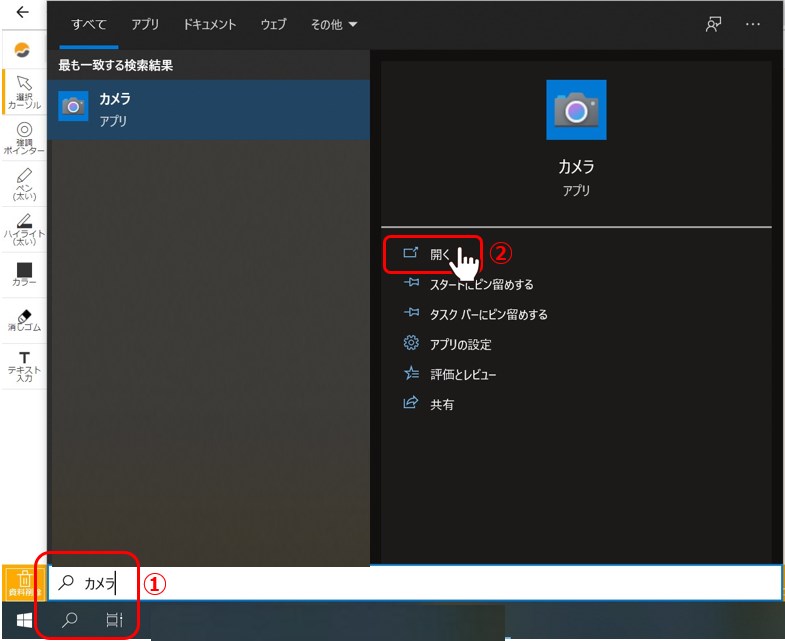
①パソコン左下の検索バーに「デバイスマネージャー」と入力します。
②デバイスマネージャーを開きます。
③「カメラ」の下矢印をクリックします。
④トラブルが発生しているカメラを右クリックし、「ハードウェア変更のスキャン」を選択します。
※ 「カメラ」が表示されない場合は、ドライバーがインストールされていない可能性がございます。お使いのパソコンのサポートにお問い合わせ頂き、インストールをお願い致します。
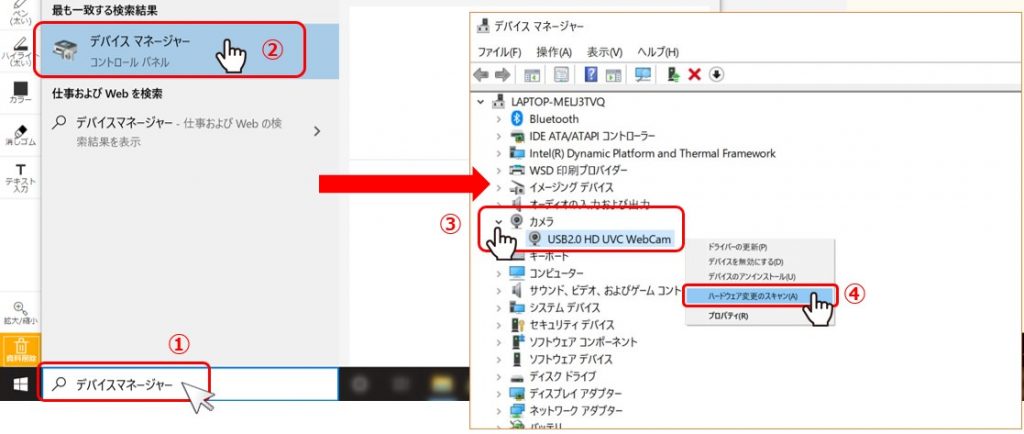
・接続トラブルが発生した場合は、まずはこちらをご確認ください