ルーム内で画面キャプチャを利用すると、選択した画面の画像をそのままアップロードし、相手に共有することができます。
※本記事に掲載された内容は作成日時点のものであり、システムのリリースにより、実際の画面や仕様と異なる場合がございます。
最新の情報はmeet inにログインの上、お知らせをご参照ください。
最終更新日:2021年12月12日
1.まず、ルーム内でフッターメニューより「画面キャプチャ」をクリックします。
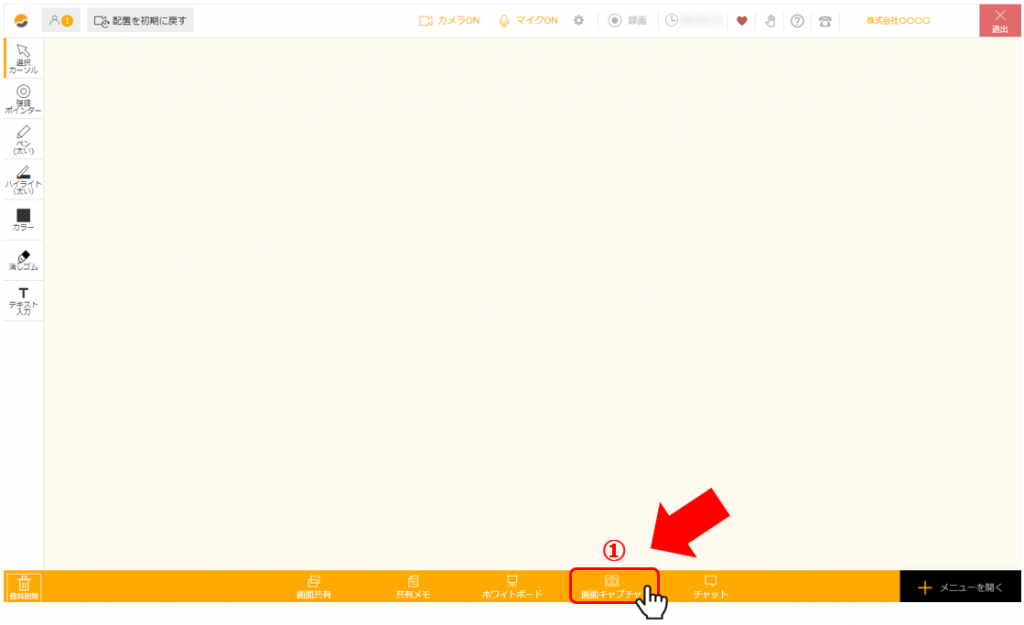
2.「画面全体」「ウインドウ」「Chrome タブ」の中から、キャプチャを行いたい場所を選択します。
・「画面全体」・・・ルーム内が表示されます。
・「ウインドウ」・・・別のウインドウで最大化表示されているものが表示されます。
・「Chrome タブ」・・・別タブで表示されているものが表示されます。
※タブ名には、使用しているブラウザ名が表示されます。例えば、ブラウザがMicrosoft Edgeの場合は、「Microsoft Edge タブ」と表示されます。
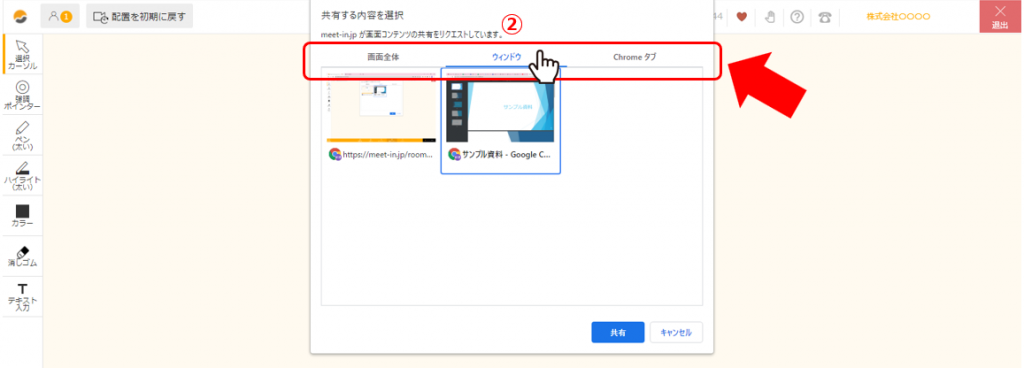
3.撮影したい画面を選択します。
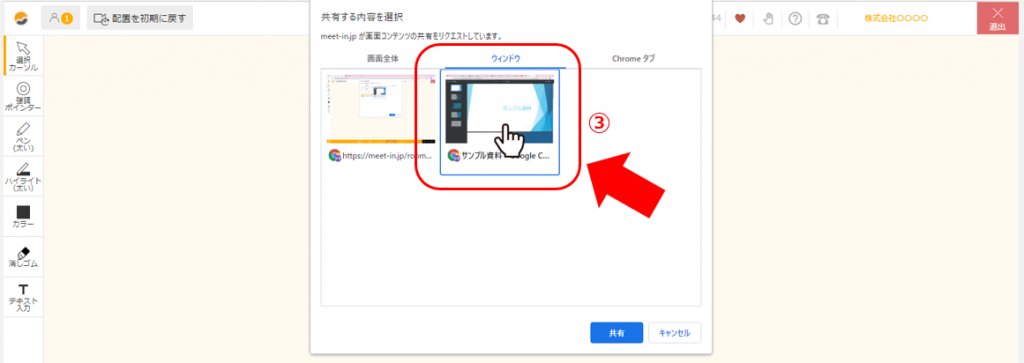
4.「共有」ボタンが青くなりますので、クリックします。
※キャプチャしたい画面をクリックしないと「共有」ボタンが青くなりません。
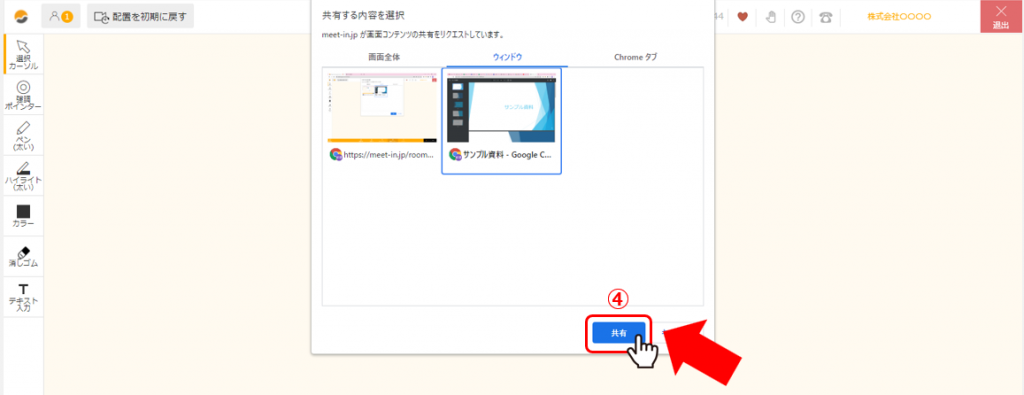
5.「共有」をクリックすると、ルーム内右上に「アップロード中」とメッセージが表示され、問題なくアップロードが完了すると「アップロード完了しました」と表示されます。
※「失敗しました」と表示された場合は、ネットワークの接続が不安定になっている可能性がございますので、ネットワークを再接続の上、再度お試しください。
6.アップロードが完了すると、ルーム内左下に画像が追加されます。
相手に共有したい画像をマウスでクリックして掴んだまま、ルーム内中央に移動させ、マウスを離します。
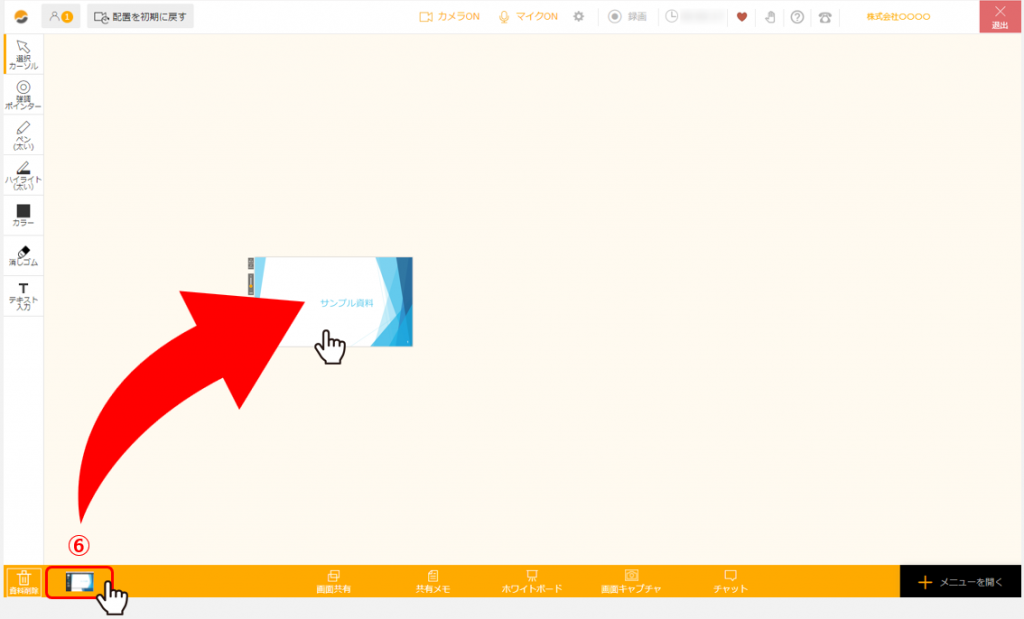
7.画面キャプチャ機能で追加した画像は、資料と同じようにペンでの書き込みやダウンロードが可能です。
詳しくは「ルーム内で資料を操作する方法」をご参照ください。
8.画面キャプチャ機能で追加した画像は、管理画面の資料ファイル一覧に追加されます。
※ゲストの方が追加した画像は保存されません。
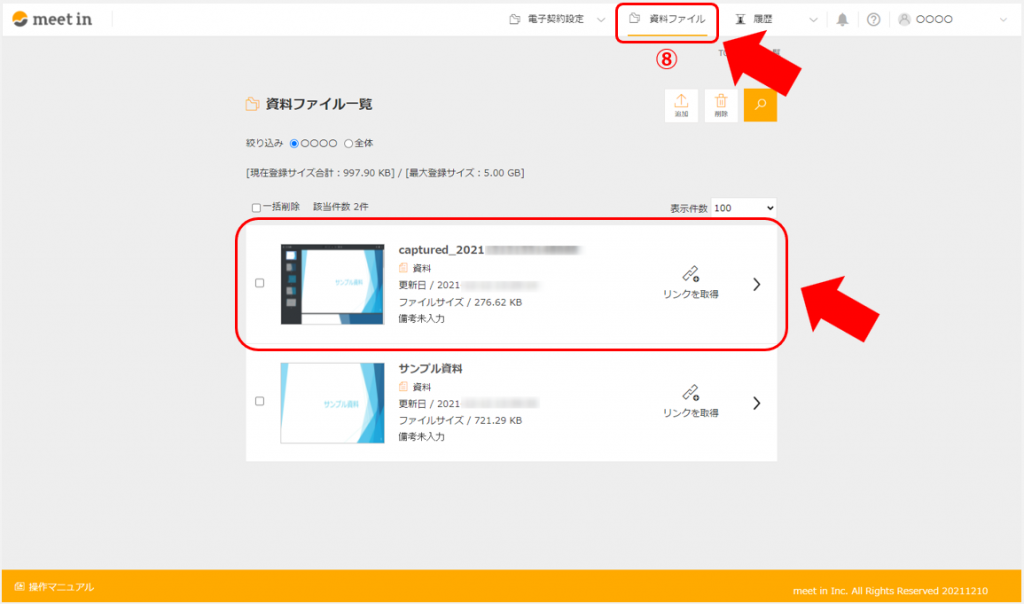
画像の名称変更や共有設定については「資料共有機能を活用する方法」をご参照ください。